If you’ve ever wanted to use Google Maps to drive to a place that does not have a specific mailing address, you may remember the frustration it causes. Looking for areas of parks, camping sites, or a particular location with a fabulous view can be difficult, and sharing those with others even more so.
Google Maps makes this easier to do by dropping pins onto their maps in any location you want. Dropping pins is the term used to locate a place on a map that is not identified by a searchable address. You can drop pins and then save or share them or create navigation routes using those pins.You can drop pins and use them on Google Maps on either Android or iPhone or your laptop computer.
Dropping Pins on Mobile
1. Open the Google Maps app on your Android or iPhone.
2. Either search for the address you are looking for or drag your finger around the map until you find the location you want to mark.
3. Press and hold to drop the pin. (If you are using an iPhone, don’t press with so much force that you engage 3D Touch.) A red pin will appear at the spot.

4. To get directions to the pin’s location, either tap the pin or click on the directions icon at the bottom of the screen.
5. You can also save or share the directions to the pin by tapping on the pin.

Dropping Pins on Your Computer
1. Open Google maps on your browser.
2. Either search for the address you want to find, or click and hold on the map and drag it around to find the place you want.
3. Click and hold on the spot where you want to drop a pin. If you’re going to mark a place close to an existing pin, you may need to zoom in further and click a little to the left or the right of the pin to create a new one. You’ll see a small grey pin appear.

4. To get directions to the location, click the blue navigation icon in the information box that appears at the bottom of the screen after you dropped the pin.
Dropping Pins on Custom Maps
One major limitation of dropping pins for directions is that you can only drop one pin at a time. If you want to make a map with more than one dropped pin, you can create a custom map using Google Maps to save or share. Use a computer to create these maps by following these directions.
1. Open Google Maps, and sign in if you are logged out.
2. In the top-left corner, click on the menu icon (the three horizontal lines).

3. Click on Your places.
4. Select the Maps tab.
5. Click on the “Create map” button at the bottom. A new window will open.
6. Give the map a title and description if you want by clicking on the words “Untitled Map” in the top-left corner and editing the information in the box that appears.

7. Click Save if you changed anything.
8. Add pins to the map by either searching for places or scrolling around the map to locate them yourself.
9. Click the pin icon beneath the search bar at the top of the screen. Then click on the location on the map to drop the pin.

Other Custom Maps Options
The custom maps also allow you to create directions between two pins and customize the view.
To create a navigation map showing how to travel from one dropped pin to another:
1. Click on the arrow icon under the search bar. A new layer with an information box will appear on the left.
2. Click on the starting location box in the directions layer, then click on the dropped pin that represents the starting point. The name of the starting point will appear in the box.
3. Repeat the process for the ending point.
4. The route will appear on the map.

You can change some other options for your map from the layers menu.
Click on the paint roller labeled Individual styles, and you can organize the pins by different features or add their labels and descriptions directly to the map.
By clicking the Base map option on the layers map, you can also change the map from the standard map view to satellite or terrain images, as well as six other options.
The next time you want to create a map to a place that may not be easy to find using a regular Google Maps search, try dropping pins. The ways that you can use these pins to get and give directions will make finding these places much more convenient.



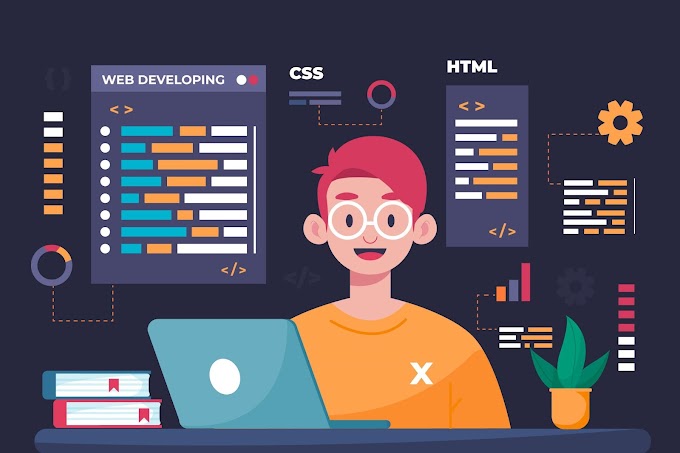
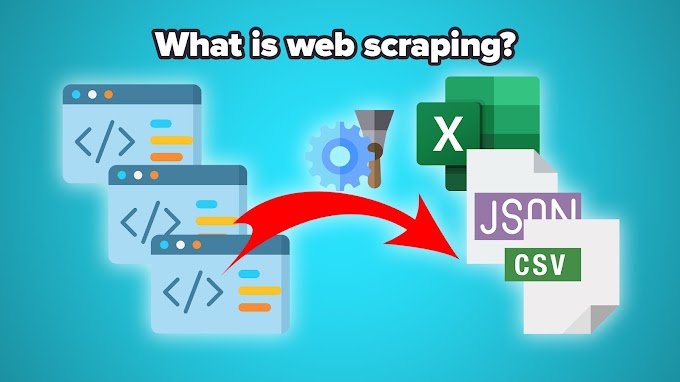

1 Comments
Django ajax GET and POST request
ReplyDeleteHow to display image from database in Django
Django upload image to database
Python Program to Check if a Number is Odd or Even
Python program to convert Celsius to Fahrenheit
How to create a PDF from a form using PHP
Thanks for comment.