If you need to send something quickly from one iOS or MacOS device to another, AirDrop is likely to be the best option. It uses Bluetooth to form a point to point connection with another device.
AirDrop can be used to share almost anything, from a location in maps to a photo or video. Because it's only found on Apple devices, it can be a little intimidating for newcomers to the ecosystem - so here's our primer on how to use Airdrop.
How to enable AirDrop on iOS and MacOS
If you're using an iPhone or iPad, either Force Touch (push harder) or hold the Wi-Fi icon in the Control Center to open up more settings, one of which is AirDrop. Select AirDrop and you'll find three options for Airdrop; off, Contacts Only, and Everyone.
If Everyone is selected, strangers will be able to attempt to send things to your phone - which might be a fun way to pass a commute, but discretion is definitely advised (more on that later).
You can also dig into your settings menu to change this - you'll find AirDrop under "General".
On Mac, things are nice and easy. Just open a Finder window and look for AirDrop on the Favorites section of the sidebar.
Once you're there, you'll be presented with the same options (Off, Contacts Only and Everyone) along the bottom of the window.
How to share using Airdrop on iOS
AirDrop can be found on your device's "Share Sheet" - the numerous options that appear when you tap the "Share" button.
For example, if you're sending a photo, press the share icon and select AirDrop to see who's around. On some versions of iOS, you can simply tap a contact's photo from the Share Sheet as Airdrop appears above other apps.
This will prompt another user, either on iOS or MacOS, to accept the file. If they accept, the file will appear in the corresponding app. A contact will appear in Contacts, while a photo will appear in Photos.
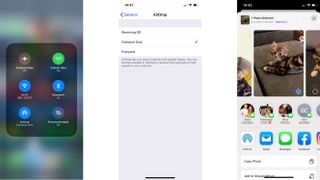
(Image credit: TechRadar)
How to share using Airdrop on MacOS
There are three ways to share items using MacOS' AirDrop, and both are nice and easy.
The first is a simple drag and drop. Using Finder, drag an icon to the AirDrop sidebar icon we mentioned earlier. Any available devices will appear right there in the window, enabling you to easily drop the icon to them.
Secondly, you can use the Share button just like in iOS. In most apps, including Photos, it'll be found in the top right corner and will allow you to pick a device to send it to.
Finally, you can right click an item (or hold Control and click) and click Share, and then AirDrop to send items from your Mac.
How to restrict AirDrop
If your child uses an iOS device, you can use parental controls to restrict the use of AirDrop.
Simply head into settings, General, Screentime, and then Content and Privacy Restrictions. Once you "Enable Restrictions" you'll be able to prevent the use of any apps, including AirDrop, by locking them with a passcode.





0 Comments
Thanks for comment.