Welcome to our guide on how to fix Windows 10 May 2019 Update problems.
The Windows 10 May 2019 Update launched on May 22, and while Microsoft has gone to great lengths to try to make sure that this latest major update to Windows 10 is not plagued by the same level of problems that the October 2018 Update suffered, there have been some Windows 10 May 2019 Update problems spotted already.So, we’ve gathered up all the Windows 10 May 2019 Update problems and fixes right here, so you don’t have to search the internet if your PC isn't behaving itself.
However, if you're suffering from a Windows 10 May 2019 Update problem that we haven’t covered, follow and tweet us and we’ll do what we can to find a solution. We’ll also continue to update this article with all the latest problems and fixes when we hear about them.
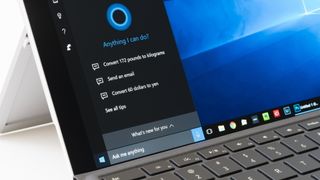
(Image credit: Shutterstock)
How to fix Cortana (SearchUI.exe) high CPU usage in Windows 10 May 2019 Update
Microsoft recently released the Windows 10 KB4512941 update for the Windows 10 May 2019 Update, and while the update has brought a number of fixes, it appears it has also introduced a serious problem where some users are seeing incredibly high CPU usage after installing the update – which is caused by Cortana, Microsoft's voice assistant.
To fix the issue, open the Registry by pressing Windows + R on your keyboard and type in 'regedit'.
Open up 'HKEY_CURRENT_USER' then browse to \Software\Microsoft\Windows\CurrentVersion\Search.
There, you’ll find a registry entry called 'BingSearchEnabled'. Select it, and set the 'Reg Value' to 0.
This will stop local search queries you perform on your PC being sent to Bing, Microsoft’s online search engine, which looks like the main cause of the high CPU usage issue.
You can also fix the issue by uninstalling the update by opening up Settings, clicking 'Update & Security', then click 'View update history'. Click 'Uninstall updates' then select the KB4512941 update and click 'Uninstall'.
Check Microsoft's list of known Windows 10 May 2019 Update issues
Unlike previous Windows 10 Updates, Microsoft has created a webpage where you can view current Windows 10 May 2019 problems, along with details on what it is doing to fix them.
Make sure you check the web page to see if the issue you are expericing is known to Microsoft, and what steps you need to take to fix it.
Here are the following issues Microsoft knows about with Windows 10 May 2019 Update and how to fix them:

(Image credit: Canon)
Bluetooth devices not working with Windows 10 May 2019 Update
If you've found that your Bluetooth device no longer correctly works with your Windows 10 May 2019 Update, then a recent security update for the Windows 10 May 2019 Update (and other versions of Windows) is likely to be the cause of the problem.
The patch is aimed at older Bluetooth devices that pose security risks. According to Microsoft: " You may experience issues pairing, connecting or using certain Bluetooth devices after installing security updates released June 11, 2019. These security updates address a security vulnerability by intentionally preventing connections from Windows to unsecure Bluetooth devices."
So it's actually designed to stop certain Bluetooth devices connecting to your PC. To fix this, you should either consider changing to a more recent – and more secure – Bluetooth device, or contact the manufacturer of your Bluetooth device to see if there is an update for the device.
If not, and you want to continue using the device, then you'll need to roll back your Windows 10 May 2019 Update PC to before the security update was installed. However, we don't recommend this.
Display brightness may not respond to adjustments
Some Intel display drivers were incompatible with the Windows 10 May 2019 May Update, which means you could not change the brightness of your display.
This has been fixed with the KB4505057 patch, which will be installed automatically.
Audio not working with Dolby Atmos headphones and home theater in May 2019 Update
A Windows 10 May 2019 Update that some people were experience meant that some Dolby Atmos sound systems did not work properly.
This has been fixed with the KB4505057 patch, which will be installed automatically.
Duplicate folders and documents showing in user profile directory
An error in the May 2019 Update where if certain folders (e.g. Desktop, Documents, or Pictures folders) are redirected, an empty folder with that same name may be created.
This has been fixed with the KB4505057 patch, which will be installed automatically.
AMD RAID driver incompatibility
Installation process may stop when trying to install Windows 10 May 2019 Update on computers that run certain versions of AMD RAID drivers.
This has been fixed with the KB4505057 patch, which will be installed automatically.
Error attempting to install Windows 10 May 2019 Update with external USB device or memory card attached
PCs with an external USB device or SD memory card attached may get error: "This PC can't be upgraded to Windows 10."
This has been fixed with the KB4505057 patch, which will be installed automatically.
Unable to discover or connect to Bluetooth devices in Windows 10 May 2019 Update
Microsoft has identified compatibility issues with some versions of Realtek and Qualcomm Bluetooth radio drivers.
This has been fixed with the KB4505057 patch, which will be installed automatically.
Night light settings do not apply in some cases
Microsoft has identified some scenarios where night light settings may stop working.
This has been fixed with the KB4505057 patch, which will be installed automatically.
Intel Audio displays an intcdaud.sys notification
Microsoft and Intel have identified an issue with a range of Intel Display Audio device drivers that may result in battery drain.
This has been fixed with the KB4505057 patch, which will be installed automatically.
Cannot launch Camera app in Windows 10 May 2019 Update
Microsoft and Intel have identified an issue affecting Intel RealSense SR300 or Intel RealSense S200 camera apps.
This has been fixed with the KB4505057 patch, which will be installed automatically.
Intermittent loss of Wi-Fi connectivity
Some older devices may experience loss of Wi-Fi connectivity due to an outdated Qualcomm driver.
This has been fixed with the KB4505057 patch, which will be installed automatically.
D3D applications and games may fail to enter full-screen mode on rotated displays
Some Direct3D (D3D) applications and games may fail to enter full-screen mode on rotated displays.
This has been fixed with the KB4505057 patch, which will be installed automatically.
Older versions of BattlEye anti-cheat software are incompatible with Windows 10 May 2019 Update
Microsoft and BattlEye have identified a compatibility issue with some games that use older versions of BattlEye anti-cheat software.
This has been fixed with the KB4505057 patch, which will be installed automatically.
Missing features after installing the Windows 10 May 2019 Update
Have you noticed that some features you used to rely on have disappeared after installing the Windows 10 May 2019 Update?
Unfortunately, this isn't a bug, but rather a deliberate move by Microsoft to clean up Windows 10 and remove old and rarely used features. You can check out our list of the features Microsoft has dropped from Windows 10 May 2019 Update to see which ones have been cut.
How to fix Windows 10 May 2019 Update installation problems
Advertisement
If you're encountering problems installing Windows 10 May 2019 Update via Windows 10's update tool, don't panic. Windows 10 has a built-in troubleshooter that can help identify any problems. This can also reset the Windows Update app, which can help kickstart the installation.
To do this, click the Start menu, then click the cog icon on the left, which will open up the Settings window. Click ‘Update & Security’ then ‘Troubleshoot’. Click on ‘Windows Update’ then ‘Run the troubleshooter’ and follow the instructions, and click ‘Apply this fix’ if the troubleshooter finds a solution.
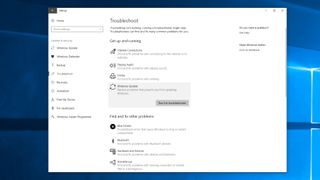
Free up disk space
As with previous major updates for Windows 10, the May 2019 Update requires a certain amount of hard drive space to successfully download and install. If your main hard drive (where Windows 10 is installed, usually the C: drive), is almost full, then you'll encounter problems when trying to install Windows 10 May 2019 Update.
The May 2019 Update requires 16GB of free space for the 32-bit version, while the 64-bit version needs 20GB on the hard drive where Windows 10 is installed.
So, the first thing you should do if the Windows 10 May 2019 Update install fails is to check your drive space in Windows Explorer. If it is running out of space, try typing in "Disk Clean-up" in the search box on the taskbar and select the system disk (usually the C: drive).
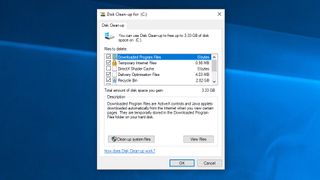
Click ‘OK’ then select the tick boxes of the files you want to delete. These should be safe to remove, but remember you can't retrieve them once they're gone. You’ll be told how much space you’ll save. Click ‘OK’ then ‘Delete files’ to remove the files. If you want to create more space, click ‘Clean up system files’.
Once that's done, try downloading and installing the Windows 10 May 2019 Update again.

Windows 10 May 2019 Update install displays 0x80190001, 0x80073712, or 0x80245006 errors
If you get an error message when installing the Windows 10 May 2019 Update, and it displays a string of numbers like 0x80190001, 0x80073712, or 0x80245006 then it could mean that your PC needs more disk space.
To fix this problem, open Settings, go to System > Storage, then where it says 'Storage sense', click 'Free up space now'.
Select what you want to remove - and make sure 'Temporary Windows installation files' and 'Windows Setup temporary files' are both selected. Then click 'Remove files'.
Next, open up the Windows Update app and select 'Check for updates' to try installing it again.
Disable anti-virus software
Antivirus software is certainly helpful to have, but it can sometimes cause problems when trying to install the Windows 10 May 2019 Update.
If you have antivirus software installed, try disabling that before trying to install the Windows 10 May 2019 Update, as that may fix the problem. You should then enable it and use it normally once the installation has completed.
You may even need to uninstall the software temporarily. Just make sure that you reinstall it once the update installs successfully.
Reset the update
If you are still experiencing problems when trying to install the Windows 10 May 2019 Update, then you may need to reset the update service and try again.
To do this, open up the Command Prompt by typing in 'CMD' into the searchbar and right-clicking on 'Command Prompt'. Select 'Run as administrator'.
Advertisement
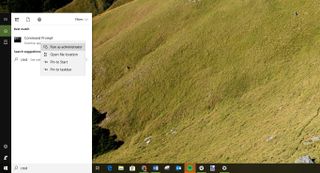
Once open, type in the following, pressing Enter after each line:
net stop wuauserv
net stop bits
net stop cryptsvc
Ren %systemroot%\SoftwareDistribution\SoftwareDistribution.bak
Ren %systemroot%\system32\catroot2 catroot2.bak
net start wuauserv
net start bits
net start cryptsvc
Afterwards, restart your PC and try installing the May 2019 Update again.
Update Assistant gets stuck when downloading Windows 10 May 2019 Update
Here's how to fix the problem where the Update Aisstant gets stuck and becomes unresponsive when downloading the Windows 10 May 2019 Update.
First of all, reboot your PC, then try running the Update Assistant again. If that doesn't work, either unplug your PC from the network physically, or disable the connection by typing in 'network adapter' into the search box in the taskbar.
Click 'Change network adapter options', and in the window that appears click 'Change adapter options'.
Right-click your network adapter, then select 'Disable'. This turns of the internet connection to your PC. Count to 20 seconds, then right-click it again and choose 'Enable'.
How to fix May 2019 Update 0x800F0922 error
If the Windows 10 May 2019 Update fails with an 0x800F0922 error, this may be because you have an active VPN connection that's interfering with Windows 10 contacting the update servers. To fix this issue, disconnect from the VPN server and try again.
If you don't know what a VPN (Virtual Private Network) is, then it means you probably don't have a connection, but check with your IT administrator.
This error can also occur if the System Reserved partition on your hard drive is full or not large enough. A third party software tool can help you resize your partition.
Install the Windows 10 May 2019 Update via USB
If you’re still having trouble downloading and installing the Windows 10 May 2019 Update, you should try installing it from a USB drive.
You’ll need a blank DVD or a USB stick to add the installation files, with at least 5GB of spare space. If you don’t have a spare drive, check out our list of the best USB flash drives 2019.
Download and install the tool, then open it up and agree to the license terms. On the “What do you want to do?” screen, click “Create installation media for another PC”, then select ‘Next’. Select the language, edition and 32-bit or 64-bit, then select either ‘USB flash drive’ or ISO file’, depending on whether you’re installing from a USB or from a DVD (select ISO for the latter).
Microsoft made the Windows 10 May 2019 Update ISO files available for download, however, the links expired after 24 hours.
However, Ittechtics.com has re-hosted the ISO files. If you really want to download the ISO files, you can download it from there, though we'd always rather download ISO files from the official source.
Use the following direct links to download Windows 10 May 2019 Update ISO files:
Once the tool has formatted and created the installation drive, you can restart your PC, boot from the drive and install the Windows 10 May 2019 Update from scratch. Our How to install Windows 10 guide will show you how.
How to fix Windows 10 May 2019 Update Media Creation Tool problems
The Media Creation Tool is a handy app made by Microsoft that allows you to install the Windows 10 May 2019 Update using a USB drive or DVD. However, some people have encountered problems when using it.
If the Media Creation Tool gets stuck when you’re trying to download the Windows 10 May 2019 Update files, try closing and reopening the Media Creation Tool app. Once the app has downloaded the files, quickly disconnect your PC from the network (either remove the Ethernet cable or turn off your Wi-Fi adapter).
Advertisement
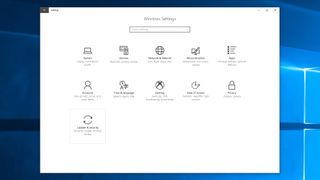
The installation should continue (without checking the internet for more files) and once it’s complete you can reconnect to the internet. Finally, open up Windows Update (Settings > Update & Security > Windows Update) and click ‘Check for Updates’ to download the final files.
Some people are receiving a ‘DynamicUpdate’ error message when using the Media Creation Tool. To fix this, open File Explorer and go to C:\$Windows.~WS\Sources\Windows\sources.
You should see an app called Setupprep.exe. Double-click it to launch the update program.
How to fix corrupted ISO problems with Windows 10 May 2019 Update
If you're trying to install the Windows 10 May 2019 Update using an ISO file, and you've encountered an error numbered 0x8007025D - 0x2000C, then this means that the Windows 10 May 2019 Update might be corrupted.
If this happens, try downloading the ISO file again, then run the Media Creation Tool again to create a bootable USB or DVD and try again.
How to fix problems that stop Windows 10 May 2019 Update from finishing the install
There’s nothing more frustrating than seeing an update seemingly install without a problem, and then getting an error message at the last moment.
Some people are reporting that they're seeing ‘Error: We couldn't complete the updates. Undoing changes. Don't turn off your computer’ and ‘Error: Failure configuring Windows Updates. Reverting changes’ messages, which prevent Windows 10 May 2019 Update from finishing the install process.
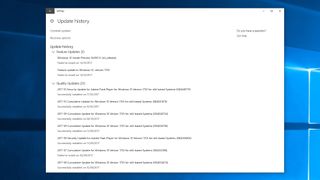
You can check to see what went wrong by go to Settings > Update & Security > Windows Update and clicking ‘Update history’.
This should show you any problems that were encountered. Make a note of these, then search the internet for a solution.
Repair your hard drive if Windows 10 May 2019 Update
If Windows 10 May 2019 Update is struggling to install, you can check your hard drive for errors. To do this, you need to use the CHKDSK command in the command prompt.
Type "command prompt" into the search box in the taskbar, right-click "Command Prompt" and select "Run as administrator".
When it opens type in the following, then press Enter on your keyboard:
chkdsk/f c:
You may be asked to press Y or Enter on your keyboard to confirm the check. Allow it to run, and if any errors are found, follow the instructions to fix them.
Advertisement
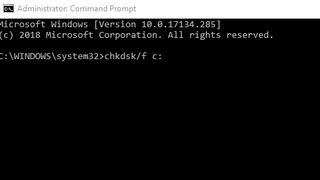
How to uninstall Windows 10 May 2019 Update
If you're still encountering problems with the Windows 10 May 2019 Update, or you don't like the changes Microsoft has made, then you can uninstall the May 2019 Update and revert to a previous version of Windows.
We wouldn’t actually advise doing this, as you might miss out on future security updates from Microsoft, but if you would rather go back until all the bugs and problems with the Windows 10 May 2019 Update has been fixed, then follow these steps.
First, go to Settings > Update & security > Recovery and click on 'Get started' under where it says 'Go back to the previous version of Windows 10'.
A window will appear asking you why you want to revert to a previous version. Answer the question (this helps Microsoft improve future versions of Windows), then click 'No, thanks' from the next window. This is where it asks you if you want to check for any updates.
Click 'Next' on the window that follows, then 'Next' again, making sure you have your Windows log in details handy. Finally, click 'Go back to earlier build' and the Windows 10 May 2019 Update will uninstall.
If you wait 10 days to uninstall the Windows 10 May 2019 Update, you might find the option is gone. Unfortunately, the only way to uninstall the May 2019 Update after that is to perform a fresh install of Windows 10 using an ISO file of an older version.






0 Comments
Thanks for comment.