Fixed! Error in opening Windows 10 Photos App: – One of the most frustrating things that can happen to you while using Windows 10 is the Photos app not opening error. Photos app is the default photo viewing app in Windows 10 and the classic Windows photo viewer app is turned off by default. So it literally leaves you frustrated if you cannot find a workaround. There are a number of troubleshooting techniques that you can lean on to, to get this issue with Photos app settled. Read on, to learn how to get in terms with your Photos app once again with a very few number of steps.
Solution 1 – Through Powershell
STEP 1
- Start typing in Powershell to your Cortana search box. Cortana will display the search results for you.
STEP 2
- Now from the search results that appear, right click on Windows Powershell and then click on Run as administrator.
STEP 3
- Copy paste the following command into the Powershell command line as shown in the screenshot. Hit Enter once you are done.
Get-AppXPackage -AllUsers | Foreach {Add-AppxPackage -DisableDevelopmentMode -Register “$($_.InstallLocation)\AppXManifest.xml”}
STEP 4
- The execution of the previous step will result in the listing of some errors. Once everything is done, try to launch the Photos app again. Your problem might be fixed.
Solution 2 – Reinstall the Photos App
STEP 1
- To reinstall the Photos app, you need to unistall it first. You can then install it from the store. To unistall, open Powershell in administrator mode just like before. Type in or copy paste the following command to see all the installed app packages.
Get-AppxPackage –AllUsers
STEP 2
- You need to find Photos app from this long list of packages. If you have all the time in the world, go ahead with the scrolling. Else simply right click on the title bar of the Powershell window and then click on Edit option and then on Find as shown in the screenshot.
STEP 3
- When the window for Find opens up, type in photos and click on Find Next. This will help you locate the entry for Photos app. Copy the packageFullName as shown in the screenshot.
STEP 4
- Now you can remove the selected package, in this case Photos app, by simply typing in the following code into your Powershell.
remove-AppxPackage PackageFullName
of course, PackageFullName is to be replaced with the copied package name.
Solution 3 – Turn on Windows Photo Viewer App
If re-installing the Photos app also doesn’t solve the issue, you can turn on the classic Windows Photo Viewer app and make it your default photo viewing app. You can do this in a very few number of steps just by spending some time on google.
Solution 4 – Restore Windows
If your Photos app was working fine a couple of days back, you can try to restore the Windows to that point of time to see if it’s working. Learn how to create a restore point from here.
Solution 5 – Third party software
If none of the above mentioned ways work, get a third party app to view your photos. There are many third party software available which can perform the functionalities of Windows Photos app. Some of them are IrfanView, XnViewand Windows Live Photo Gallery.
These are the top ways with which you can solve the issue of Photos app not opening error in Windows 10. Hope you found the article useful.
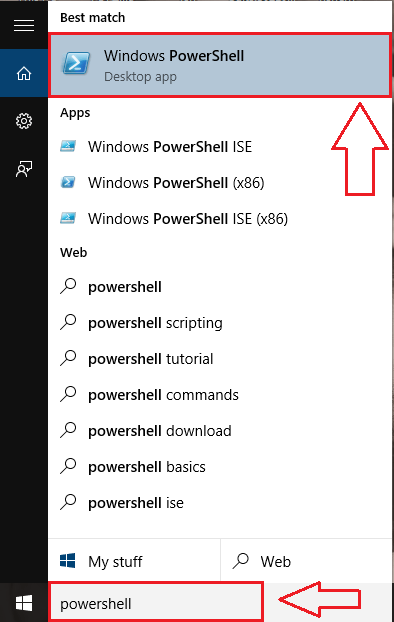
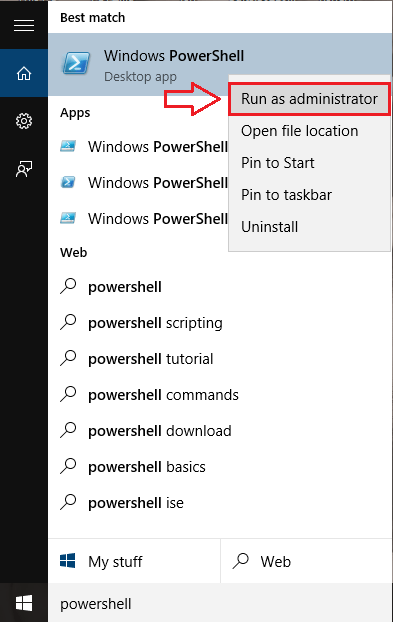
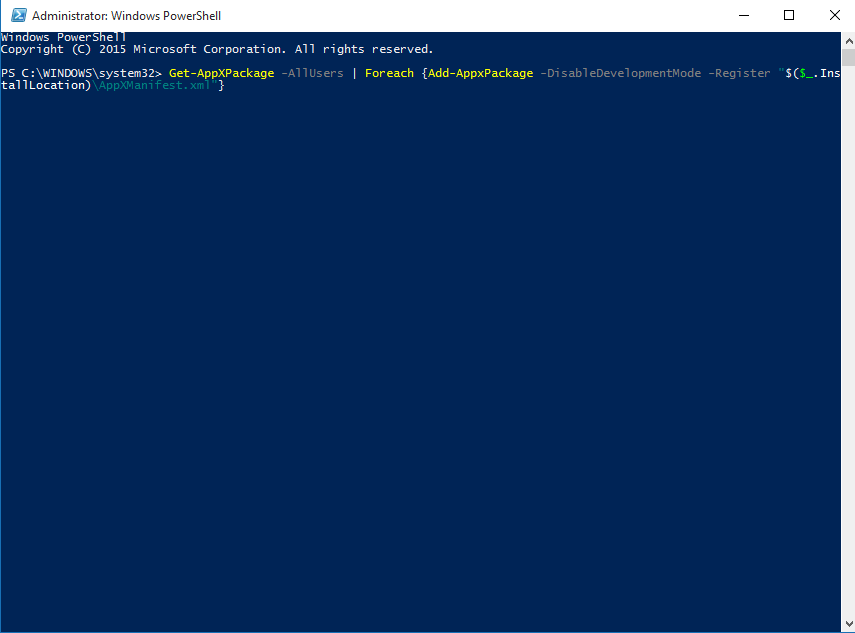
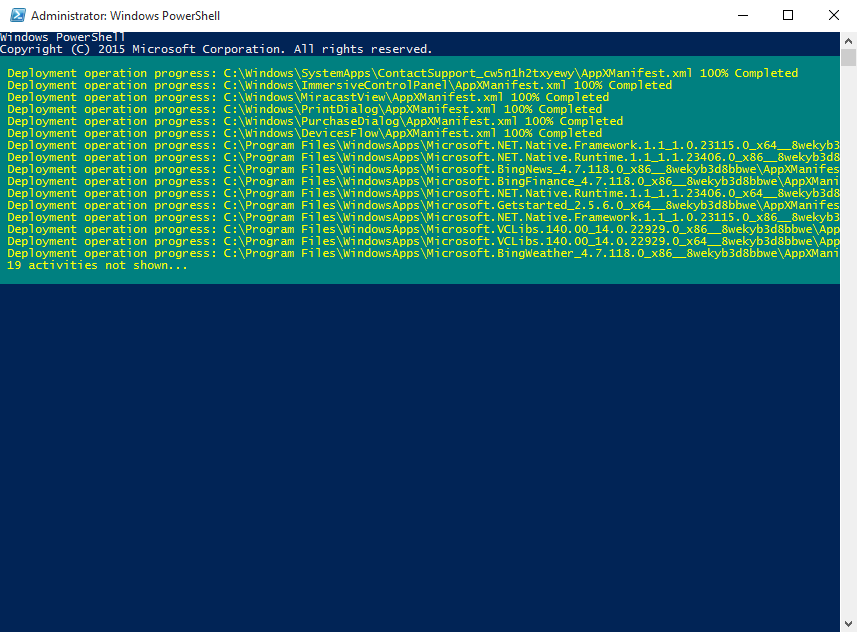
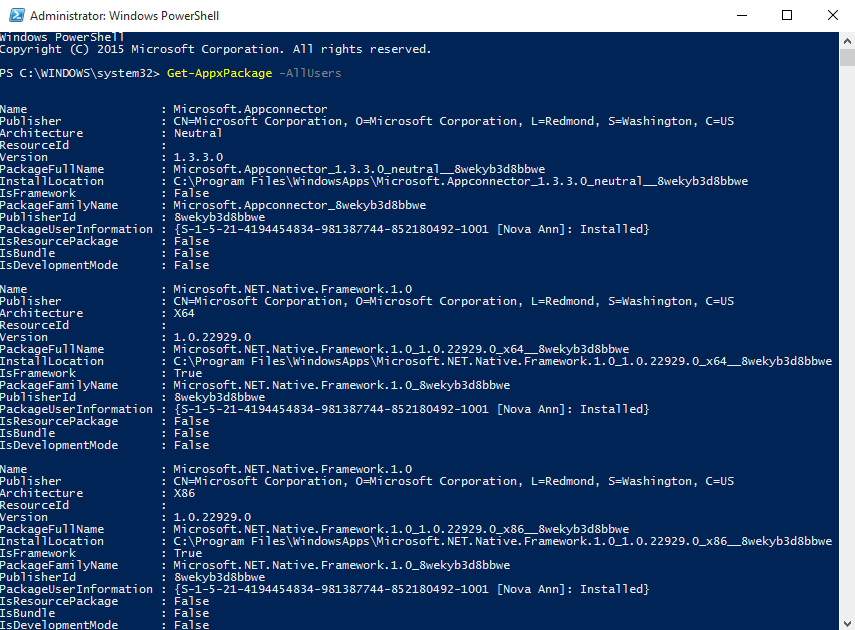
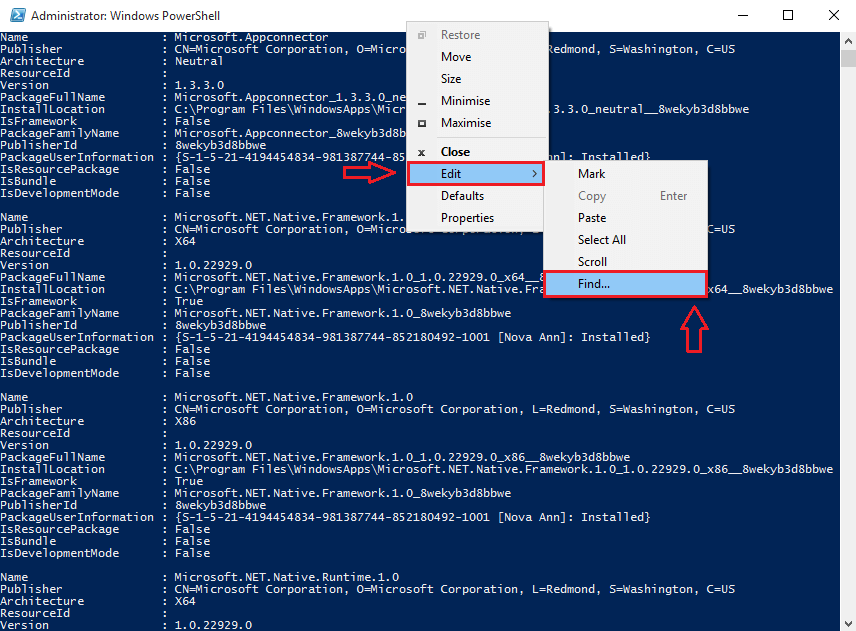
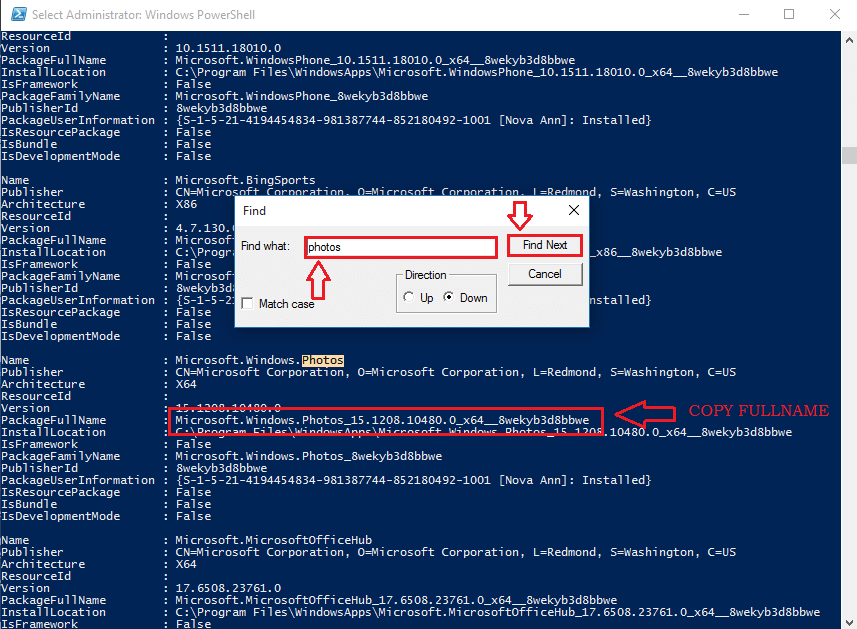





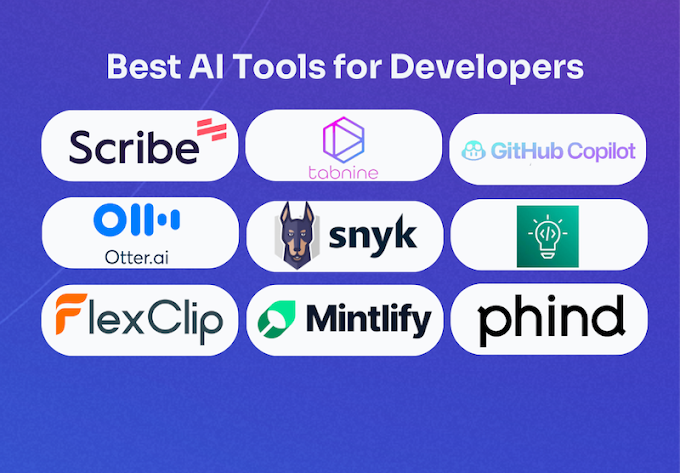
0 Comments
Thanks for comment.